Why Microsoft Lists is an Upgrade from SharePoint Lists
On 09/03/2020, Microsoft announced the commercial “general availability” launch of Microsoft Lists in Microsoft Teams, which is available to both businesses and government subscribers. Microsoft Lists is a new product, based on SharePoint Lists, that is coming to SharePoint Online, the Microsoft 365 Launcher application, and Teams. As the upgrade of SharePoint Lists, it is meant to further help organizations Organize, Collaborate, and Share information that is important to the team’s operations.
What can Microsoft Lists Accomplish in Microsoft Teams?

The vision of the Lists app in Teams is to bring all the collaboration and communication modalities to lists and list items, so it is easy to get work done.
It is a Microsoft 365 app that helps people track information and organize their work. Lists are simple, smart, and flexible so that users can stay on top of what matters most to their team. Users can track patients, loans, issues, assets, routines, contacts, inventory, and more using customizable views and smart rules and alerts to keep everyone in sync. With ready-made templates, users can quickly create lists from directly within Teams and access them on the Teams mobile app by accessing the Lists tab users added as a channel.
Lists in Teams is supported as a team-based tab app built on top of the Microsoft Teams app and supports the following features:
- New list creation from scratch, from templates (8 standard templates and three industry-specific ones: Patients, Loans, and Incidents), from Excel table data, and an existing list.
- Importing existing team lists as new tabs.
- All standard list features that users can access in SharePoint web: column types, view formatting, Quick Edit, exporting to Excel, sorting, filtering, etc.
- The ability to have a channel conversation about a list item (see below for more details).
- All user actions on the list are audited and available in the Security and compliance center audit logging.
How to Create a Microsoft List in Teams
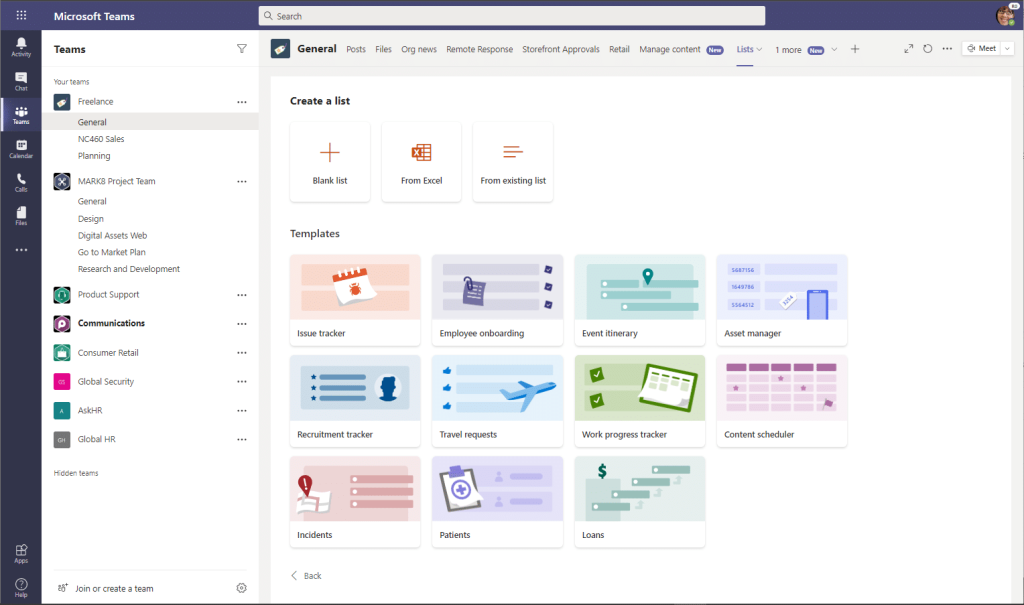
- Open up your Microsoft Teams App
- Navigate to the channel you would like to add a list to.
- On the bar of the channel you selected, you will see a “+” sign.
- Click on the “+” to open the tab gallery and add a new Lists app.
- Select “Add to a Team”
- You will then be redirected into a “Select a channel to start using Lists.” Here you will search for the channel you would like to add a list to.
- Select the channel you want to make a list in and then click “Set up a tab” in the bottom right corner.
- Select save to finish adding Lists to the channel
- You can now create new lists or upload an existing list that may exist within another team or your SharePoint site.
- However, if you want to start a list from scratch, the Lists app in Teams includes three new industry-specific templates – Patients, Loans, and Incidents. Team members start managing and tracking these key entities.
If you need help creating a specific List in Microsoft Teams, feel free to book a demo and receive support from one of our Microsoft 365 experts: Click Here
Lists Conversations in Microsoft Teams

Once you have configured the tab and have a list with list items, you can start a conversation about an individual list item. Go to the details view (or form) for the list item by clicking into the title field and then click on conversation to start a conversation about the list item on the channel. With this feature, you can collaborate with your team about the list item (your key business entities) and get work done faster.
Since the conversation is a channel message in Teams, all the messaging features like @mentions, rich text, GIFs, stickers, emojis, mentions, tagging, and attachments are available for use! The conversation shows up in the right column for the list item and on the channel for those who might not have viewed the list.
Do You Need Help with Microsoft Lists?

Millions of people use SharePoint lists and libraries every month in Microsoft 365 to track issues, manage inventory, report status, onboard new hires, build-out event agendas, manage FAQs, etc. With flexible columns, forms, and views, you can build your solution to meet your specific needs without knowing how to code.
All these excellent capabilities now come to you inside the Lists app in Teams. However, many clients we serve have initially struggled to plan successfully, strategize, and leverage their Microsoft 365 tools. If you need support or guidance, Klarinet Solutions is here to help you. To find out more about how we can help you optimize your Microsoft 365, Teams, or Lists, please contact our solutions delivery team or reach us by phone at (866) 211-8191.