Major Microsoft 365 Releases and Updates
In our June 2022 Tech Talk, we discussed all the upcoming Microsoft 365 updates and releases as well as had an in-depth conversation about Microsoft Forms. There was so much to cover this month that we had to split this blog into two parts. In case you missed part one, we shared all of the major Microsoft 365 releases, updates and announcements. Check it out now!
In part two of this series, we’re covering everything you need to know about Microsoft forms, from how to create them, when to use them and what some use case examples are.
What is Microsoft Forms?
Before we get started, what is Forms? Microsoft Forms allows you to collect data to better run your business. Admittedly, we personally think the title ‘forms’ is a little misleading. When we think about the capabilities of Microsoft Forms, what we’re really getting is more like surveys. In fact, the major use cases for Microsoft Forms are for employee satisfaction surveys and employee feedback surveys.
When should you use Microsoft Forms?
There are several different use cases for MS Forms, and you can get pretty creative with the types of things you’d like to use them for. But typically, we see them being used when:
- Collecting information from outside users (non-licensed users or simply anyone)
- Anonymous responses are required
- Simple data collection is all that’s needed
- You need a simple survey or poll
- You want to empower users to create their own data collection solution
Examples of Microsoft Forms
While Microsoft Forms are mostly used for business purposes, now that they can be used to collect information from outside users (anyone from around the world) it opens up the door to get more creative with how you use them. We created a fun example that can be used outside of work.
Samantha Willard, Digital Workplace Consultant at Klarinet, created a Gift Questionnaire using Microsoft Forms because she struggled to know what to get her friends and family as gifts for holidays. Sending them a questionnaire to fill out was a lot easier than texting back and forth asking what they want for Christmas or if they had a list. Sam created the form to get information from friends and family about what they are interested in, what hobbies they might need supplies for. She also asked in the questionnaire if there was something they had too much of or what things to avoid.
 Microsoft Forms for Simple Data Collection
Microsoft Forms for Simple Data Collection
One great example of a simple data collection form using Microsoft Forms is a Suggestion Box. This enables employees to add a suggestion that gets sent off to HR and then HR can respond accordingly.
In this example, we want to have the suggestion submitted anonymously and have it automatically sent to HR. First things first, you’re going to go into Microsoft 365 and from there hit the App Launcher and go into Forms.
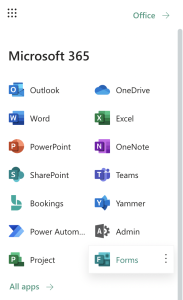
There are two ways to create Forms:
- Create ‘New Form’ Through the App Launcher & Forms
This is the more common way to create a form. You’re going to go to ‘new form’ and go through the process of how you want to customize your form. There are various ways you can customize your form, from selecting the type of answers you want (eg: choice, text, rating, etc.) and then input your questions by typing what you want to ask.
For the purpose of the Suggestion Box example, we’re going to make the answer a ‘text box’ and select ‘long answer’ to give users more room to type their suggestion.
- Create a Form with Excel
The second, lesser-known way to create a form is by starting with Excel instead of starting in Forms. Particularly, the web app version of Excel. Within Excel, you can go to the ‘insert’ menu option and then click ‘forms’. That will take you right into MS Forms and from there you can go through the same creation process as in the first way.
You would use this particular method if you wanted to automatically build out your schema in Excel based on what you’re building in MS Forms. The data will automatically populate into Excel. Something worth noting is that this method requires that you have OneDrive.
Tailoring Your Microsoft Form to Your Specific Use Case
You can tailor who you want your forms to be available to. For example, you can set it up so that only people in your organization can fill it out, or you can set it up so that anyone can fill it out. You can also limit the amount of times recipients can fill out a form or make it so that they can fill it out as many times as they want.
For the purpose of the Suggestion Box example, we want people to fill it out as many times as they want since we want more suggestions, however, you can configure any form so that people can only answer once. This would be ideal for something like an employee feedback survey.
Another interesting thing you can do with Microsoft Forms is create a form and send it via QR code so that recipients can open the form on their phone and respond directly from their mobile device. One example of a use case for this could be a Covid-19 symptom screening form.
Creating a Workflow with Power Automate
Now that we’ve gone through the basics of creating a simple data collection form with Microsoft Forms using our Suggestion Box example, we’re going to talk about how we can take this Suggestion Box to the next level. The main goal of the Suggestion Box form is that once someone fills it out, we want something to happen after such as having the suggestion be sent directly to HR. To do this we’re going to use Power Automate.
You’re going to click on ‘Power Automate’ from Microsoft 365 and select ‘create a new flow’. This will enable you to create an automated cloud flow. For this example, what we want to happen is when an item gets submitted in a form, an action takes place. You’ll label the action something that corresponds to your form; for this example we’ll call it ‘Suggestion Box Notification’. Within the notification, select which form you want the response to trigger from. In this case, it’ll be the ‘Suggestion Box Form’. From there, you’ll be able to configure the logic and what the next action is. We want an email to be sent to HR when recipients fill out the suggestion box so we’ll select ‘send email’; but there are several other options and configurations you can use.
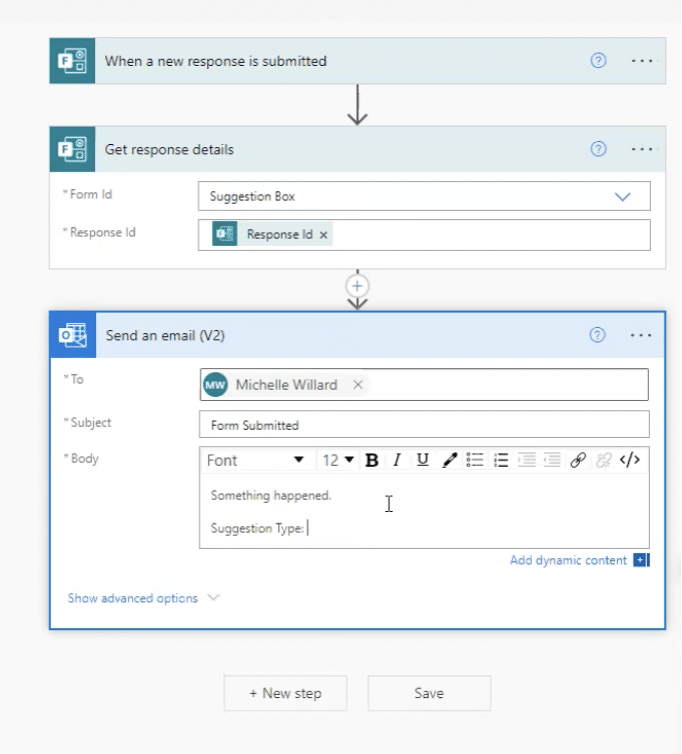 One additional step you have to take, as seen in the image above, is set up the respond ID. This makes it so that when the email is sent to HR, the data you’d like to share is embedded in the email itself. Without this step, the email will only notify HR that someone responded to the Suggestion Box, it won’t share what was actually said.
One additional step you have to take, as seen in the image above, is set up the respond ID. This makes it so that when the email is sent to HR, the data you’d like to share is embedded in the email itself. Without this step, the email will only notify HR that someone responded to the Suggestion Box, it won’t share what was actually said.
To handle how HR responds, you can create a Power App that automatically creates a ticket-like item with a SharePoint list behind it. Very similarly to how you’d configure something like an IT help desk form in Microsoft 365.
Are You Taking Advantage of Microsoft Forms?
Microsoft Forms have several uses, from specifically growing your business to fun ways to gather information from friends in your personal life. You can customize your forms to suit any need and make them available to anyone (and we mean literally anyone) you desire data from. The options of creating and customizing the form itself are endless. They are a great way to streamline business operations by creating workflows around the form to ensure the data collected is shared with the appropriate parties. The power is in your hands.
Klarinet Solutions specializes in all things Microsoft 365, MS Teams and SharePoint so we can assist with the creation and configuration of Microsoft Forms. If you want to learn more about Microsoft Forms or the best tips, tricks and hacks to leverage Microsoft 365, contact us now.